MinIO Object Storage for Windows
MinIO is an object storage solution that provides an Amazon Web Services S3-compatible API and supports all core S3 features. MinIO is built to deploy anywhere - public or private cloud, baremetal infrastructure, orchestrated environments, and edge infrastructure.
This site documents Operations, Administration, and Development of MinIO deployments on Windows platforms for the latest stable version of MinIO: RELEASE.2024-12-18T13-15-44Z.
MinIO is released under dual license GNU Affero General Public License v3.0 and MinIO Commercial License. Deployments registered through MinIO SUBNET use the commercial license and include access to 24/7 MinIO support.
You can get started exploring MinIO features using the MinIO Console and our play server at https://play.min.io.
play is a public MinIO cluster running the latest stable MinIO server.
Any file uploaded to play should be considered public and non-protected.
For more about connecting to play, see MinIO Console play Login.
Quickstart: MinIO for Windows
This procedure deploys a Single-Node Single-Drive MinIO server onto Windows for early development and evaluation of MinIO Object Storage and its S3-compatible API layer.
Note
This documentation only covers Single-Node Single-Drive deployments. Due to NTFS behaviors and limitations, MinIO does not recommend multi-node multi-drive deployments on Windows hosts.
Use Linux hosts or Kubernetes for deploying production-ready distributed MinIO deployments.
Use Windows-based MinIO deployments for early development and evaluation. MinIO strongly recommends Linux (RHEL, Ubuntu) systems for long-term development and production environments.
MinIO supports non-EOL Windows versions (Windows 10, Windows Server 2016+).
Prerequisites
Read, write, and execute permissions for the preferred local directory or file path
Familiarity with using the Command Prompt or PowerShell
Procedure
Install the MinIO Server
Download the MinIO executable from the following URL:
https://dl.min.io/server/minio/release/windows-amd64/minio.exe
The next step includes instructions for running the executable. You cannot run the executable from the Explorer or by double clicking the file. Instead, you call the executable to launch the server.
Launch the
minio serverIn PowerShell or the Command Prompt, navigate to the location of the executable or add the path of the
minio.exefile to the system$PATH.Use this command to start a local MinIO instance in the
C:\miniofolder. You can replaceC:\miniowith another drive or folder path on the local computer..\minio.exe server C:\minio --console-address :9001
The
minio serverprocess prints its output to the system console, similar to the following:API: http://192.0.2.10:9000 http://127.0.0.1:9000 RootUser: minioadmin RootPass: minioadmin Console: http://192.0.2.10:9001 http://127.0.0.1:9001 RootUser: minioadmin RootPass: minioadmin Command-line: https://min.io/docs/minio/linux/reference/minio-mc.html $ mc alias set myminio http://192.0.2.10:9000 minioadmin minioadmin Documentation: https://min.io/docs/minio/linux/index.html WARNING: Detected default credentials 'minioadmin:minioadmin', we recommend that you change these values with 'MINIO_ROOT_USER' and 'MINIO_ROOT_PASSWORD' environment variables.
The process is tied to the current PowerShell or Command Prompt window. Closing the window stops the server and ends the process.
Connect your Browser to the MinIO Server
Access the MinIO Console by going to a browser (such as Microsoft Edge) and going to
http://127.0.0.1:9001or one of the Console addresses specified in theminio servercommand’s output. For example,Console: http://192.0.2.10:9001 http://127.0.0.1:9001in the example output indicates two possible addresses to use for connecting to the Console.While port
9000is used for connecting to the API, MinIO automatically redirects browser access to the MinIO Console.Log in to the Console with the
RootUserandRootPassuser credentials displayed in the output. These default tominioadmin | minioadmin.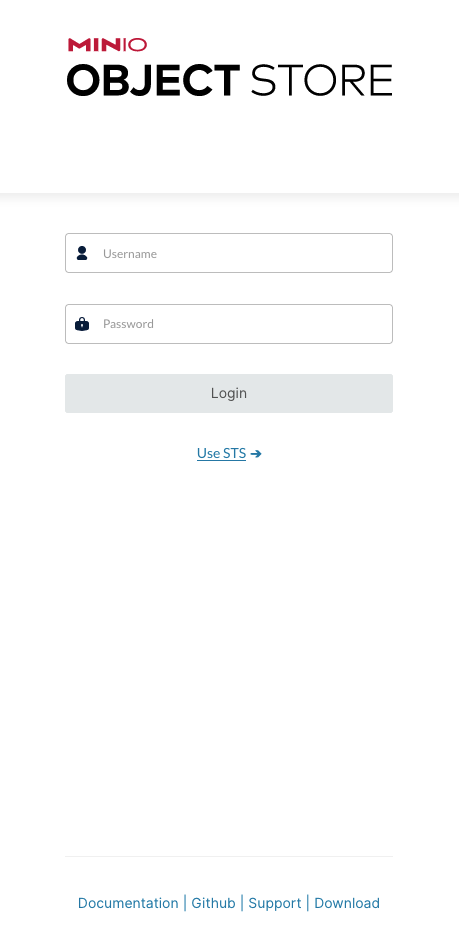
You can use the MinIO Console for general administration tasks like Identity and Access Management, Metrics and Log Monitoring, or Server Configuration. Each MinIO server includes its own embedded MinIO Console.
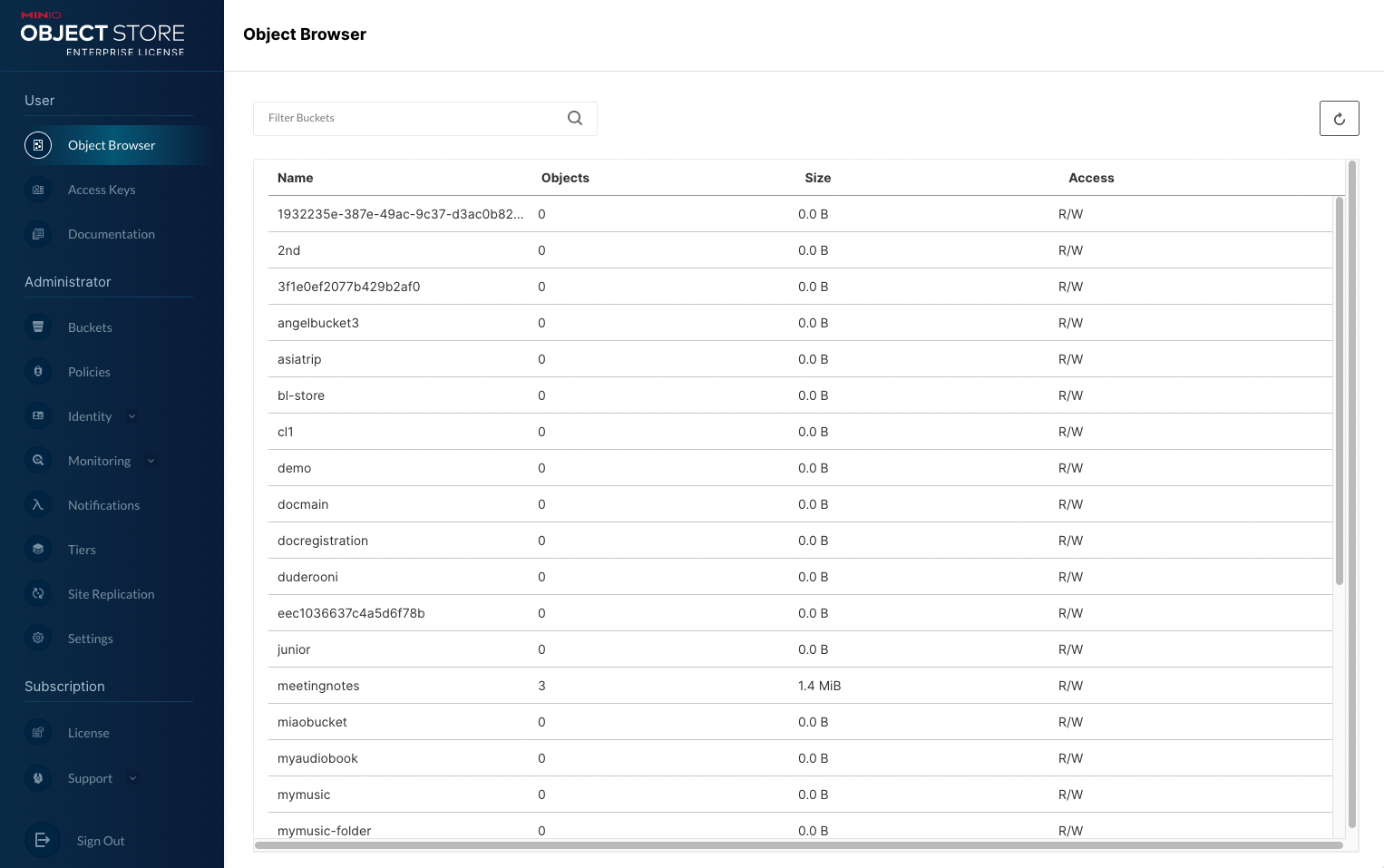
For more information, see the MinIO Console documentation.
(Optional) Install the MinIO Client
The MinIO Client allows you to work with your MinIO volume from the commandline.
Download the standalone MinIO server for Windows from the following link:
https://dl.min.io/client/mc/release/windows-amd64/mc.exe
Double click on the file to run it. Or, run the following in the Command Prompt or PowerShell.
\path\to\mc.exe --help
Use
mc.exe alias setto quickly authenticate and connect to the MinIO deployment.mc.exe alias set local http://127.0.0.1:9000 minioadmin minioadmin mc.exe admin info local
The
mc.exe alias settakes four arguments:The name of the alias
The hostname or IP address and port of the MinIO server
The Access Key for a MinIO user
The Secret Key for a MinIO user
For additional details about this command, see mc alias set.